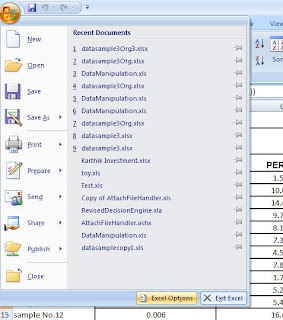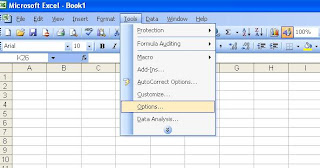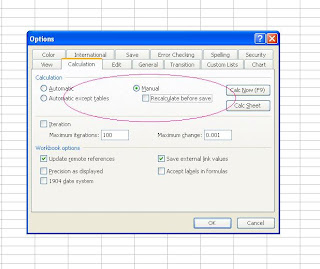Two ways of Hiding Worksheet –
There are two ways to hide the sheet in Excel workbook
1. Hidden –
Most of us know this way - that is by right click on the sheet tab and click Hide as shown below.
But we can unhide the hidden sheet(s) by clicking “Unhide” option, it will show the below user form there you have to select the sheets to unhide.
2. Very Hidden –
This is option is unfamiliar to most of excel users.
To accomplish this you have to do the following steps -
· First press Alt + F11 key, it will display the Visual Basic Editor
· Press Ctrl + R In the Project window double click on “Microsoft Excel Objects” and select the sheet to hide.
- After selecting the sheet press F4 it will display the Property box
- Change/Set the Visible property of the selected sheet to xlSheetVeryHidden.
- To unhide the sheet set the selected sheet Visible property to xlSheetVisible.
Note: You cannot unhide (VeryHideen) sheet in the sheet tab itself.
Hope this tips are useful.